TABLAS DINÁMICAS
Y
CONSOLIDACIÓN DE DATOS
TABLAS DINÁMICAS
Crear una tabla dinámica para analizar datos de una hoja de cálculo
La posibilidad de analizar rápidamente los datos puede ayudarle a tomar mejores decisiones empresariales. Aunque a veces es difícil saber por dónde empezar, especialmente cuando se tiene gran cantidad de datos. Las tablas dinámicas son un excelente modo de resumir, analizar, explorar y presentar los datos que, además, se pueden crear con unos pocos clics. Las tablas dinámicas son muy flexibles y se pueden ajustar rápidamente en función de cómo se tengan que mostrar los resultados. También puede crear gráficos dinámicos a partir de tablas dinámicas que se actualicen automáticamente al hacerlo las tablas dinámicas.
Datos de gastos domésticos
Tabla dinámica correspondiente
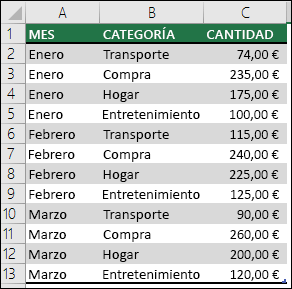
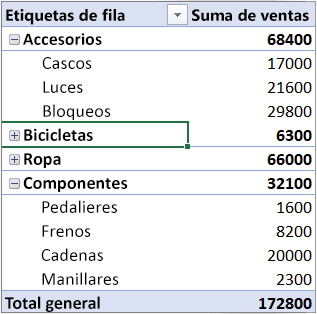
Aquí tiene un gráfico dinámico:
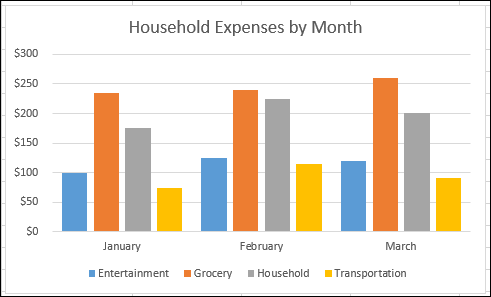
Nota: Las capturas de pantalla en este artículo se tomaron en Excel 2016. Si tiene una versión diferente, la vista puede ser ligeramente diferente, pero a menos que se indique lo contrario, la funcionalidad es la misma.
Antes de empezar
Los datos deben organizarse en formato tabular y no tener ninguna fila o columna en blanco. Lo ideal es que pueda usar una tabla de Excel como la de nuestro ejemplo anterior.
Las tablas son un excelente origen de datos de tabla dinámica, porque las filas que se agregan a una tabla se incluyen automáticamente en la tabla dinámica al actualizar los datos y las nuevas columnas se incluirán en la lista Campos de tabla dinámica. En caso contrario, tendrá que actualizar manualmente el rango de origen de datos o usar una fórmula de rango dinámico con nombre.
Los tipos de datos de columnas deben ser iguales. Por ejemplo, no debería mezclar las fechas y texto en la misma columna.
Las tablas dinámicas trabajan en una instantánea de los datos, denominada caché, por lo que los datos reales no se modifican de ninguna forma.
Crear una tabla dinámica
Si no tiene demasiada experiencia con tablas dinámicas o no sabe cómo empezar, las tablas dinámicas recomendadas son una buena elección. Cuando usa esta característica, Excel determina un diseño significativo haciendo coincidir los datos con las áreas más adecuadas de la tabla dinámica. Esto le ofrece un punto de partida para una experimentación adicional. Una vez creada la tabla dinámica recomendada, podrá explorar las distintas orientaciones y reorganizar los campos para conseguir resultados específicos. La característica de tablas dinámicas recomendadas se agregó en Excel 2013, por lo que si tiene una versión anterior, siga en lugar de ello las instrucciones indicadas a continuación para crear manualmente una tabla dinámica.
Tabla dinámica recomendada
Crear manualmente una tabla dinámica
Haga clic en una celda del rango de datos o de la tabla de origen.
Vaya a Insertar > Tablas > Tabla dinámica recomendada.
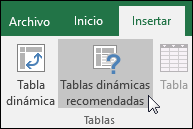
Excel analiza los datos y le presenta varias opciones, como en este ejemplo con los datos de gastos domésticos.
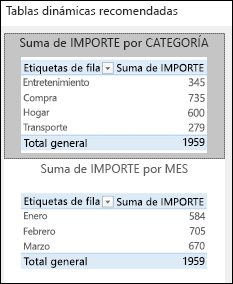
Seleccione la tabla dinámica que mejor le parezca y presione Aceptar. Excel creará una tabla dinámica en otra hoja y mostrará la lista Campos de tabla dinámica.
Haga clic en una celda del rango de datos o de la tabla de origen.
Vaya a Insertar > Tablas > Tabla dinámica.
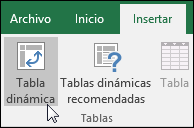
Si usa Excel para Mac 2011 y versiones anteriores, el botón Tabla dinámica se encuentra en el grupo Análisis de la pestaña Datos.
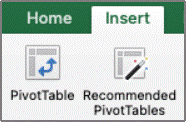
Excel mostrará el cuadro de diálogo Crear tabla dinámica con el nombre de tabla o de rango seleccionado. En este caso, utilizamos una tabla denominada "tbl_HouseholdExpenses".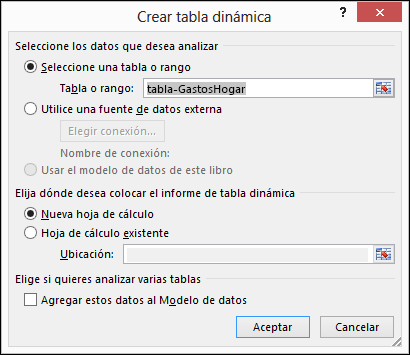
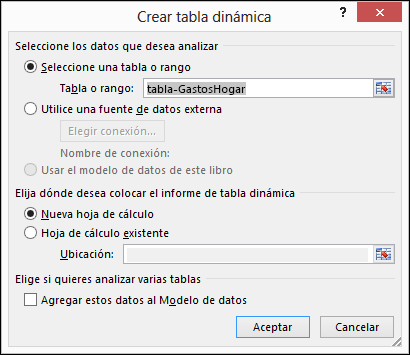
En la sección Elija dónde desea colocar el informe de tabla dinámica, seleccione Nueva hoja de cálculo u Hoja de cálculo existente. En el caso de Nueva hoja de cálculo, tendrá que seleccionar la hoja de cálculo y la celda donde quiera colocar la tabla dinámica.
Si quiere incluir varios orígenes de datos o de tabla en la tabla dinámica, active la casilla Agregar estos datos al Modelo de datos.
Haga clic en Aceptar. Excel creará una tabla dinámica en blanco y mostrará la lista Campos de tabla dinámica.
CONSOLIDACIÓN DE DATOS
Imagina que después de recopilar la información sobre las ventas de nuestros productos en diferentes países tenemos un libro de Excel donde cada hoja tiene la información de un mes en específico.
Necesito consolidar la información en una sola hoja para poder crear mi reporte, pero ¿cómo puedo hacerlo de una manera sencilla? Para consolidar datos en Exceltenemos el comando Consolidar que nos ayuda a obtener el resultado deseado de una manera fácil. Supongamos que la información de las 3 hojas de Excel es la siguiente.

Comando Consolidar en Excel
Para consolidar los datos crearé una nueva hoja y haré clic en el botón Consolidar que se encuentra en la ficha Datos dentro del grupo Herramientas de datos.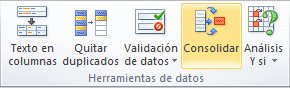
Se mostrará el cuadro de diálogo Consolidar en donde se deberá especificar cada uno de los rangos de las diferentes hojas. Puedes hacer clic en el botón de selección de referencia para seleccionar los rangos fácilmente.

Una vez especificada la referencia se debe pulsar el botón Agregar. De la misma manera se deben agregar cada una de las hojas hasta tener todas las referencias enlistadas. Finalmente debo marcar los cuadros de selección de rótulos en la Fila superior y en Columna Izquierda de manera que los datos sean presentados adecuadamente.
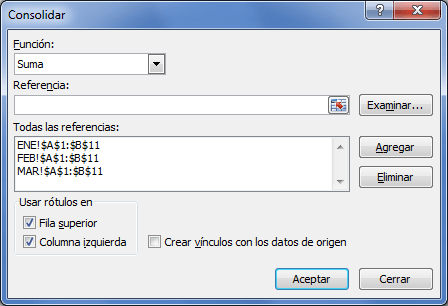
Al pulsar el botón Aceptar, Excel realizará la consolidación de los datos y los colocará en la nueva hoja de Excel.
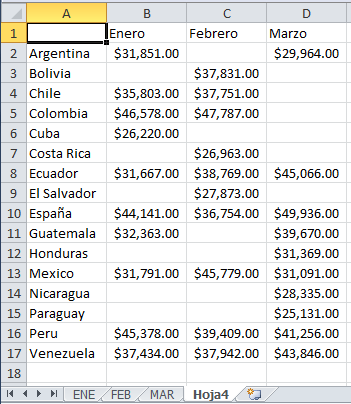
De esta manera la información que antes estaba en diferentes hojas de Excel ha sido consolidada correctamente en una sola hoja.
VÍDEOS DE TABLAS DINÁMICAS
NOTA: VER LOS VÍDEOS PARA MAYOR INFORMACIÓN Y ACLARACIÓN CON EJEMPLOS
VÍDEOS DE CONSOLIDACIÓN DE DATOS
NOTA: VER LOS VÍDEOS PARA MAYOR INFORMACIÓN Y ACLARACIÓN CON EJEMPLOS